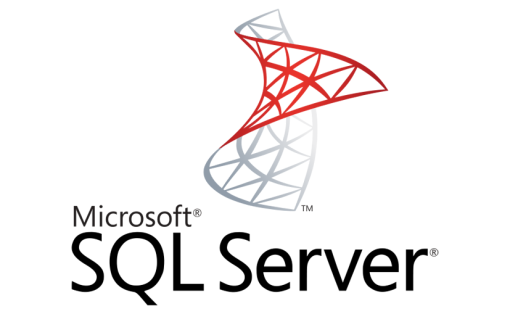
안녕하세요. 문범우입니다.
최근 MS SQL에 대해서 필요성을 느끼고 공부를 시작하게 되었습니다.
이전에 Postgresql이나, MySQL, Oracle 등에 대해서 다뤄본 경험이 있어서, 매우 기초적인 내용은 자세히 설명없이 넘어갈 수 있습니다.
혹시나 참고하시는 분들께서 이해가 가지 않거나 추가적인 설명이 필요하실 땐 언제든지 주저말고 댓글 남겨주시거나, 이메일 또는 카카오톡으로 문의주시면 감사하겠습니다.
1. SQL Server
마이크로소프트사에서 제작한 데이터베이스 관리시스템 SQL Server에 대해서 알아보도록 하겠습니다.
MS SQL이라고도 불리는 SQL Server는 Enterprise를 비롯한 여러개의 버전이 존재합니다. 학습하는 입장에서 다양한 버전에 대해 따져볼 필요는 없다고 생각하며, 무엇보다 우리는 무료로 이용을 해야하기 때문에 선택의 고민도 필요가 없이 평가판을 설치합니다 :)
19년 4월 7일 현재 기준 SQL Server 2017 버전이 최신으로 올라와있지만, 저는 2017년 버전을 다운 받지 않고, 2014년 버전으로 학습을 진행해보도록 하겠습니다. 아직 SQL Server를 설치하지 않으신 분들 중 학습을 위해 진행하시는 분들은 저와 같이 2014년 버전을 설치하고 공부하셔도 좋을 것 같습니다.
( 따라서 2017년 버전과 일치하지 않는 부분들이 있을 수 있으니 양해해 주시기 바랍니다. )
2. SQL Server 2014 설치하기
먼저 SQL Server를 우리가 이용하기 위해서 설치해야 할 항목은 총 2가지 입니다.
- SQL Server
- SQL Management Studio
SQL Server는 말 그대로 우리가 사용할 데이터베이스라고 생각하시면 되고, SQL Management Studio는 우리가 SQL Server를 보다 편하게 다루기 위한 것이라고 생각하시면 되겠습니다.
위의 두가지 중 첫번째를 설치하기 위해서 아래 링크에 접속합니다.
https://www.microsoft.com/ko-kr/download/details.aspx?id=42299
Microsoft® SQL Server® 2014 Express
Microsoft SQL Server 2014 Express는 간단한 웹 사이트 및 데스크톱 응용 프로그램용에 다양하고 안정적인 데이터 저장소를 제공하는 강력하고 안정적인 무료 데이터 관리 시스템입니다.
www.microsoft.com
그리고 위의 사이트에서 다운로드 버튼을 눌러 아래와 같이 1개의 파일을 다운 받습니다.
자신의 윈도우가 32비트인지 64비트인지 잘 확인하고 알맞게 선택하시면 됩니다.
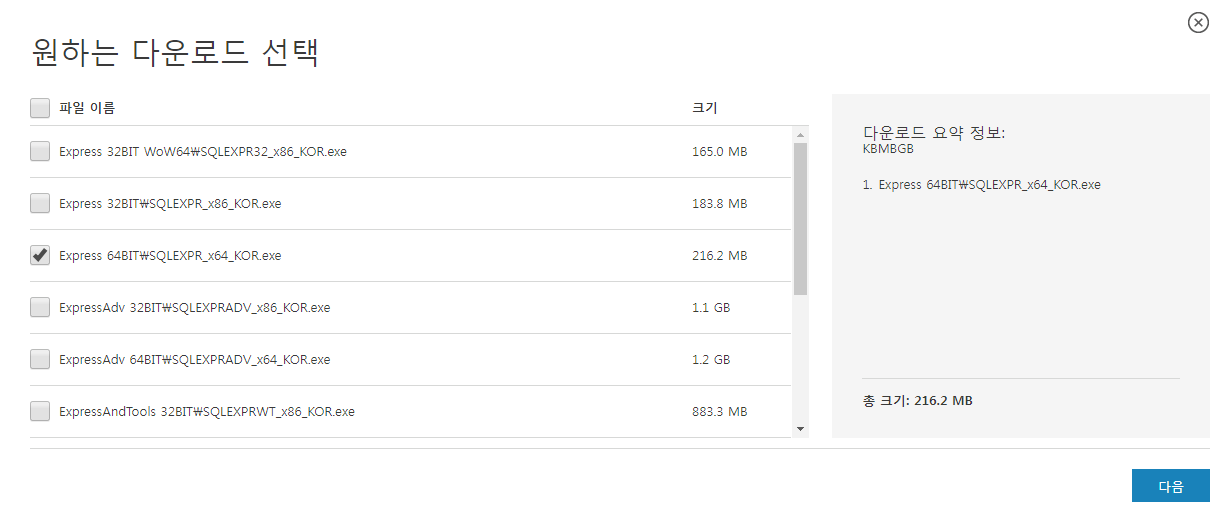
이후 설치파일을 다운 받으면 SQLEXPR_x64_KOR.exe 파일을 실행시켜 설치를 진행합니다.
설치 중에는 따로 설정해야할 항목은 없으며 기본 설정값 그대로 설치하시면 됩니다.
해당 설치가 끝나면 아래와 같이 'SQL Server 2014 구성 관리자'가 생기는데 이를 눌러서 실행시켜 봅니다.
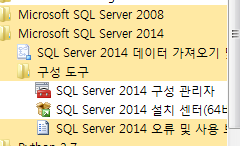
이제 우리가 이후 설치할 SQL Management Studio에서 해당 SQL Server에 잘 접속할 수 있도록 포트설정을 진행해야 합니다.
구성관리자를 실행시키면 아래 사진과 같이 SQL Server 네트워크 구성 > SQLEXPRESS에 대한 프로토콜 로 들어가서 TCP/IP를 오른쪽 클릭하여 사용을 누릅니다.
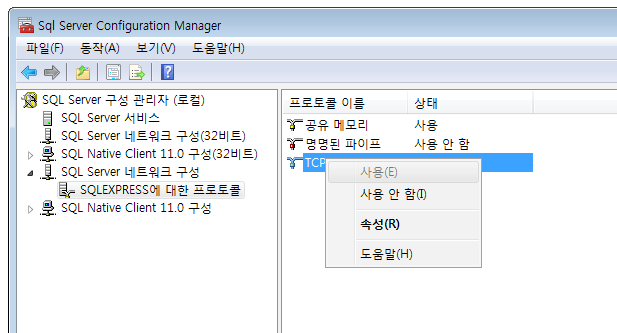
그리고 다시한번 TCP/IP를 우클릭하여 속성을 누르고 아래 사진과 같이 IP주소 탭에서 제일 하단에 있는, TCP 동적 포트는 비워두시고 TCP 포트는 1433으로 설정합니다.
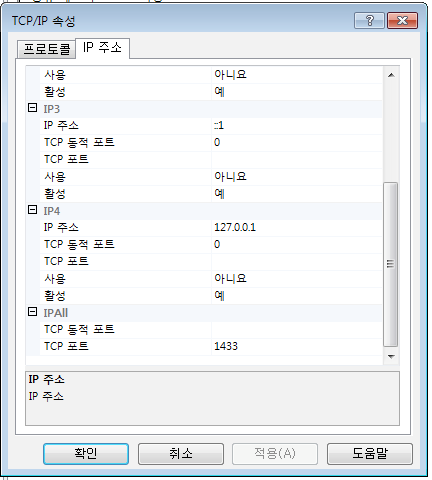
위와 같이 설정을 했으면 아래 사진과 같이 SQL Server 서비스에 들어가 SQL Server 를 우클릭하여 다시시작을 진행합니다.
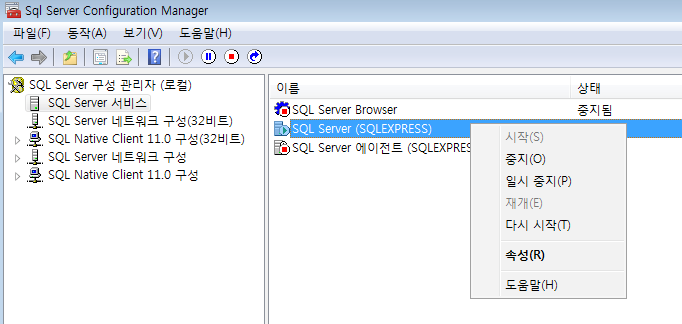
이제 SQL Server Management Studio를 설치해보도록 하겠습니다.
먼저 아래 링크로 들어가서 SSMS 설치파일을 다운받습니다.
SSMS(SQL Server Management Studio) 다운로드 - SQL Server
SSMS(SQL Server Management Studio) 다운로드Download SQL Server Management Studio (SSMS) 이 문서의 내용 --> 적용 대상: SQL Server Azure SQL Database Azure SQL Data Warehouse 병렬 데이터 웨어하우스 APPLIES TO: SQL Server Azure SQL Database Azure SQL Data Warehouse Parallel Data War
docs.microsoft.com
위에서 다운받은 SSMS 설치파일을 실행시켜 초기설정 그대로 설치하면 됩니다.
이후 아래 사진과 같이 새롭게 설치된 Microsoft SQL Server Management Studio를 실행시킵니다.

그리고 아래와 같이 서버에 연결하는 창이 뜨고, 설정된 그대로 연결을 선택합니다.
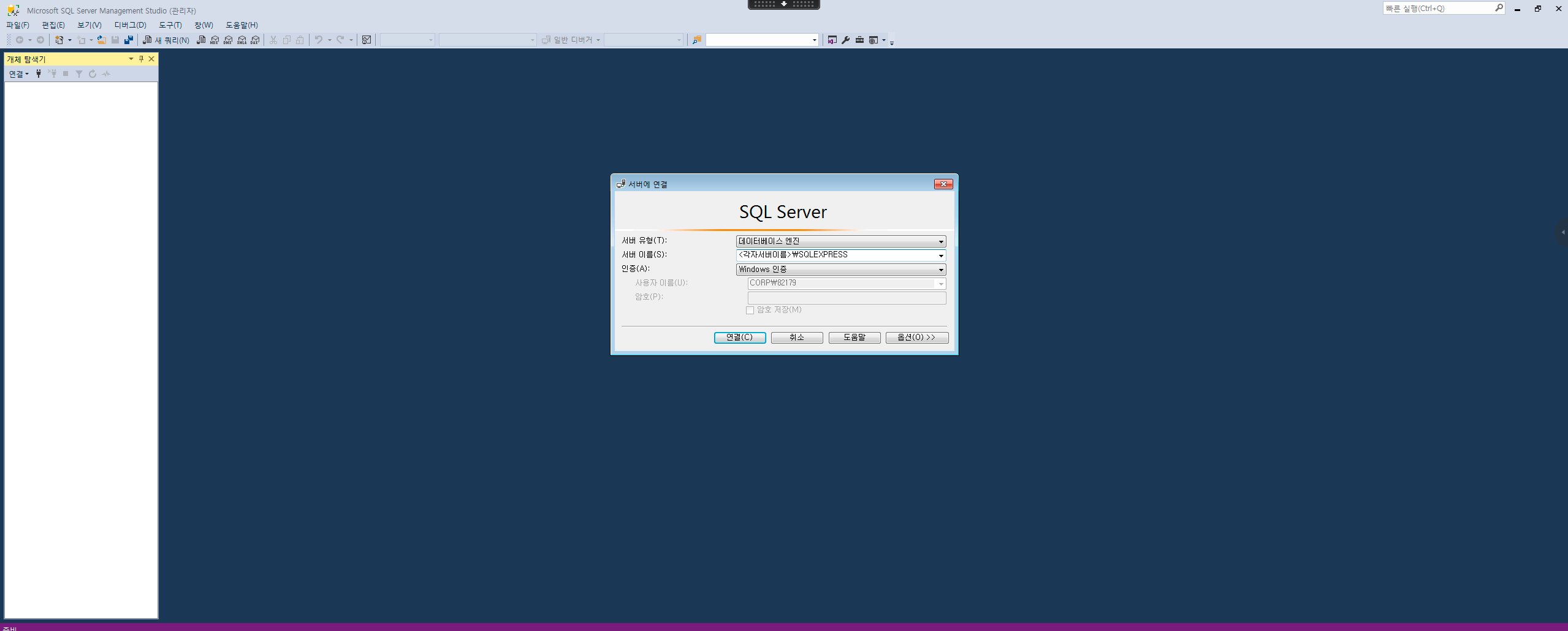
그럼 아래와 같이 정상적으로 연결되며 데이터베이스나 기타 항목들이 보이는 것을 확인하실 수 있습니다.

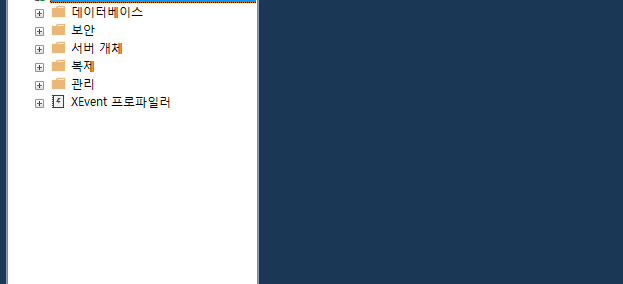
이렇게 해서 정상적으로 SQL Server 2014 설치를 마무리 하였고,
해당 SQL Server 2014를 다루기 위한 SQL Server Management Studio 설치도 마무리하였습니다.
실제로 다음 포스팅부터는 SQL Server를 바탕으로 데이터베이스를 구축하고 다루는 방법에 대해서 알아보도록 하겠습니다.
'Database > MS SQL' 카테고리의 다른 글
| [MS SQL Server] #6_SELECT문에 WHERE절 사용하기 (2) | 2019.04.16 |
|---|---|
| [MS SQL Server] #5_SELECT문 기초 (0) | 2019.04.13 |
| [MS SQL Server] #4_데이터 조작하기 기초 (4) | 2019.04.12 |
| [MS SQL Server] #3_데이터베이스 구축하기(by Transact-SQL) (1) | 2019.04.09 |
| [MS SQL Server] #2_데이터베이스 구축하기(by 개체탐색기) (3) | 2019.04.08 |